Kali ini saya akan menjelaskan bagaimana
mengkonfigurasi LAN pada sistem operasi windows XP. Saya asumsikan
seluruh kebutuhan perangkat keras (hardware), seperti ethernet, hub,
kabel UTP beserta connector RJ 45 telah terpenuhi. Selain itu,
Konfigurasi ini digunakan pada LAN yang tidak terhubung internet.
Konfigurasi ini biasanya saya pakai untuk file sharing atau bermain game
multiplayer seperti dotA dan Counter Strike, dll.
1. Buka terlebih dahulu: Control Panel - Network Connections. Kemudian pada sebelah kiri layar, pilih Create a New Connection. Maka akan muncul gambar seperti di bawah ini. Klik next.

2. Karena jaringan LAN yang dibangun dalam skala kecil, pilih Set up a home or small office network seperti pada gambar di bawah ini. Kemudian klik next.

3. klik finish

4. Kemudian akan muncul gambar seperti di bawah ini. Klik next.

5. Jika perangkat keras telah terpenuhi dan ethernet dapat berfungsi, langsung saja klik next.

6. Karena tidak terhubung dengan internet, maka pilih Other. Klik next.

7. Karena LAN tidak terhubung ke internet, maka pilih This Computer belongs to a network that does not have an internet connection. Klik next.

8. Berikutnya adalah mengisi deskripsi komputer dan nama komputer. Anda bebas untuk mengisi dengan apa saja. Setelah selesai mengisi, klik next.

9. Berikutnya adalah mengisi workgroup LAN. Anda bebas mengisi apa saja, namun nama dari workgroup ini sangat dianjurkan sama antara komputer satu dengan yang lainnya yang terhubung LAN anda.

10. Berkutnya adalah tentang file dan printer sharing. Jika anda ingin sebuah printer anda dapat digunakan bersama melalui jaringan LAN, pilih Turn On File and Printer Sharing. Jika tidak, pilih sebaliknya. Setelah selesai, pilih next.

11. Langkah selanjutnya windows akan menampilkan summary konfigurasi LAN. Jika ada yang salah, klik back. Jika tidak klik next.

12. Pada gambar di bawah ini, Windows melakukan penyimpanan konfigurasi.

13. Langkah selanjutnya adalah pilih "Just finish the wizard..." seperti gambar di bawah ini.

14. Konfigurasi telah selesai, silahkan klik finish.
 15. Langkah selanjutnya adalah konfigurasi IP Address windows XP
15. Langkah selanjutnya adalah konfigurasi IP Address windows XP
16. Jika konfigurasi LAN pada windows XP anda berhasil, maka pada Control Panel -> Network Connections akan muncul gambar seperti di bawah ini.
 17. Klik kanan gambar di atas, kemudian pilih disable. Kemudian klik kanan lagi gambar di atas dan pilih properties, maka akan muncul gambar seperti di bawah ini. Klik ganda Internet Protocol seperti pada gambar.
17. Klik kanan gambar di atas, kemudian pilih disable. Kemudian klik kanan lagi gambar di atas dan pilih properties, maka akan muncul gambar seperti di bawah ini. Klik ganda Internet Protocol seperti pada gambar. 18. Langkah
selanjutnya adalah isi IP address dan subnet mask. Untuk mempelajari
tentang IP address dan subnetting. Sebagai contoh, komputer yang terhubung pada jaringan komputer milik saya sebanyak 8 buah. Range IP
address 10.1.1.1 – 10.1.1.8 dan menggunakan subnet mask 255.0.0.0.
Kenapa memilih IP address dan subnet mask seperti itu? Alasannya
sederhana, Jaringan LAN tidak terhubung ke internet dan agar mudah
diingat.
18. Langkah
selanjutnya adalah isi IP address dan subnet mask. Untuk mempelajari
tentang IP address dan subnetting. Sebagai contoh, komputer yang terhubung pada jaringan komputer milik saya sebanyak 8 buah. Range IP
address 10.1.1.1 – 10.1.1.8 dan menggunakan subnet mask 255.0.0.0.
Kenapa memilih IP address dan subnet mask seperti itu? Alasannya
sederhana, Jaringan LAN tidak terhubung ke internet dan agar mudah
diingat. 19. Klik OK. Kemudian klik 2x gambar no.1 di atas, maka LAN akan enable.
19. Klik OK. Kemudian klik 2x gambar no.1 di atas, maka LAN akan enable.
 17. Klik kanan gambar di atas, kemudian pilih disable. Kemudian klik kanan lagi gambar di atas dan pilih properties, maka akan muncul gambar seperti di bawah ini. Klik ganda Internet Protocol seperti pada gambar.
17. Klik kanan gambar di atas, kemudian pilih disable. Kemudian klik kanan lagi gambar di atas dan pilih properties, maka akan muncul gambar seperti di bawah ini. Klik ganda Internet Protocol seperti pada gambar. 18. Langkah
selanjutnya adalah isi IP address dan subnet mask. Untuk mempelajari
tentang IP address dan subnetting. Sebagai contoh, komputer yang terhubung pada jaringan komputer milik saya sebanyak 8 buah. Range IP
address 10.1.1.1 – 10.1.1.8 dan menggunakan subnet mask 255.0.0.0.
Kenapa memilih IP address dan subnet mask seperti itu? Alasannya
sederhana, Jaringan LAN tidak terhubung ke internet dan agar mudah
diingat.
18. Langkah
selanjutnya adalah isi IP address dan subnet mask. Untuk mempelajari
tentang IP address dan subnetting. Sebagai contoh, komputer yang terhubung pada jaringan komputer milik saya sebanyak 8 buah. Range IP
address 10.1.1.1 – 10.1.1.8 dan menggunakan subnet mask 255.0.0.0.
Kenapa memilih IP address dan subnet mask seperti itu? Alasannya
sederhana, Jaringan LAN tidak terhubung ke internet dan agar mudah
diingat. 19. Klik OK. Kemudian klik 2x gambar no.1 di atas, maka LAN akan enable.
19. Klik OK. Kemudian klik 2x gambar no.1 di atas, maka LAN akan enable.
20. Langkah
berikutnya adalah memeriksa apakah komputer anda telah terhubung dengan
komputer lain. Bagaimana caranya? Yaitu dengan menggunakan perintah
ping. Buka command prompt: RUN -> ketikkan cmd dan tekan enter. Misal
anda ingin memeriksa apakah komputer dengan IP Address 10.1.1.3
terhubung ke komputer anda yang memiliki IP Address 10.1.1.2. Yang harus
anda lakukan hanyalah mengetikkan ping 10.1.1.3 pada command prompt.
Jika tidak berhasil maka akan muncul pesan Request Timed Out. Jika berhasil maka akan muncul pesan reply seperti di bawah ini dan SELAMAT! Jaringan komputer telah berhasil dibangun. Goodluck ya Gan.
Goodluck ya Gan.
 Goodluck ya Gan.
Goodluck ya Gan.


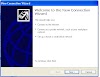


1 Komentar
terimakasih min
BalasHapussolder uap
Terima kasih telah mengunjungi website ini semoga bermanfaat untuk anda