Pada dasarnya perangkat komputer atau laptop yang kamu gunakan memiliki sistem operasi yang berjalan didalamnya, dari sistem operasi yang kamu gunakan memiliki banyak versi dari perkembangannya seperti windows yang hingga sampai saat ini adalah windows 11 dan masih ada beberapa lagi sistem operasi lainnya. Sistem operasi dapat di update atau di perbaharui bahkan diganti dengan sistem operasi lainnya. Apakah kamu pernah mendengar instalasi sistem operasi atau dari service komputer "install ulang" nah yang dimaksud disini adalah proses pemasangan sistem operasi atau memperbaharui sistem operasi menjadi seperti baru lagi. Tulisan ini akan berbagi bagaimna caranya melakukan instalasi sistem operasi atau install ulang pada windows.
Persiapan Instalasi
1. Sediakan master sistem operasi yang biasanya dapat kamu download dengan mengetikkan kata kunci di pencarian google sepert "download OS Windows 11.iso".
2. Sediakan flashdisk minimal 8GB ataupun DVD sebagai tempat untuk mengekstrak Master OS yang telah di download.
3. Jika telah disediakan gunakan laptop atau komputer lain untuk melakukan ekstrak / burning pada flashdisk atau DVD.
4. Tunggu proses burning atau ekstrak selesai pada flasdisk atau DVD.
5. Jika sudah selesai kamu siap melakukan install ulang.
Persiapan Ekstrak
1. Kamu dapat menggunakan aplikasi seperti rar, rufus, atau bootable untuk proses ekstrak sistem operasi (memindahkan file master) ke flasdisk ataupun dvd.
2. Perhatikan format extensi yang digunakan MBR atau GPT (jika menggunakan aplikasi rufus)
Proses Install Sistem Operasi Windows
1. Pasangkan flashdisk terlebih dahulu atau memasukkan DVD ke komputer atau laptop yang mau di install.
2. Jika sudah kamu dapat melakukan restar pada laptop atau komputer.
3. Lalu kamu diminta untuk menunggu beberapa detik agar dapat memasuki proses intallasi.
4. Jika flashdisk atau DVD tidak dapat digunakan atau tidak terbaca pada saat memulai instalasi hendaknya kamu memasuki menu setting BOIS dan mengatur pada menu advance dengan extensi urutan USB paling atas (jika install menggunakan flasdisk) urutan DVD-ROM paling atas jika kamu menggunakan DVD.
5. Untuk memasuki setting bios pada laptop masing-masing terdapat shortcut yang telah ditentukan dari produk laptop yang kamu gunakan. biasanya bisa menekan F10/F11/F12/F2 untuk memasuki BIOS atau proses booting.
6. Jika tidak terdapat masalah kamu dapat langsung memasuki proses intalasi
7. Jika akan tampil logo booting yang agak lama, berarti kamu sukses di langkah pertama, bahwa Master OS telah terbaca di perangkat laptop.
8. Lalu kamu akan diarahkan pada halaman seperti gambar dibawah ini, kamu dapat melakukan perubahan (setting) Bahasa, Tempat, dan Waktu. Lalu klik tombol next.
10. Maka kamu akan diarahkan lagi pada halaman seperti gambar dibawah ini, biasanya kamu diminta untuk memasukkan serial number atau product key untuk melakukan aktivasi sistem operasi. jika kamu memilikinya silahkan diisi, jika tidak kamu dapat melakukan tombol SKIP pada halaman ini.
11. Jika sudah maka akan tampil halaman seperti gambar dibawah ini. kamu diminta untuk memilih seri windows yang ingin digunakan.




















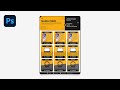
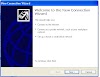


1 Komentar
thnx tutornya min
BalasHapusTerima kasih telah mengunjungi website ini semoga bermanfaat untuk anda